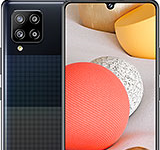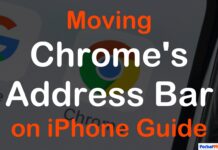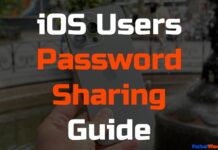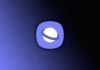Updated on November 30, 2023
KEY TAKEAWAYS
- iOS 17 Feature: The latest iOS 17 update introduces a significant feature for effortless and secure password sharing.
- Settings Navigation: To access this feature, navigate to Settings > Passwords on your iOS device.
- Create Shared Groups: Utilize the + icon in the top-right corner to create new shared password groups, streamlining the process of setting up secure password sharing.
- Add Contacts: Easily add trusted contacts to your shared groups by searching for them in your Contacts list, ensuring they are on iOS 17, iPadOS 17, or macOS Sonoma.
- Streamlined Sharing Process: Select and move passwords within the password-sharing setup, notify contacts via Messages, and upgrade to iOS 17 for a hassle-free and secure password-sharing experience.
Have you ever found yourself struggling to share passwords securely with your trusted contacts on your iPhone?
The latest iOS update, iOS 17, brings a game-changing feature that allows you to share passwords seamlessly with designated people. Say goodbye to the hassle of manual password sharing and embrace the convenience of Apple’s innovative system.
In this guide, we’ll walk you through the simple steps of setting up password-sharing groups, ensuring a secure and efficient way to share access with your trusted circle.
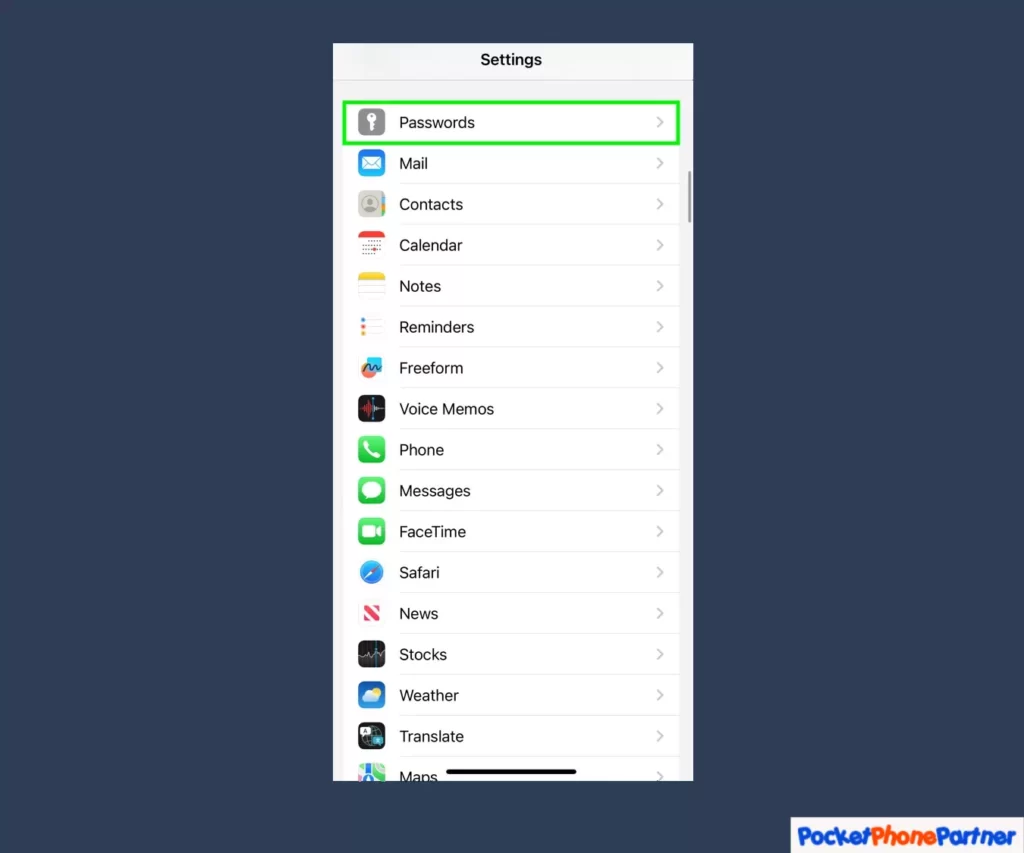
To access and manage passwords on your iOS device, the first step is to navigate to the Settings menu. This can be done by opening the Settings app on your iOS device. Once in the Settings app, scroll down until you find the “Passwords” option. Tapping on this option will initiate the process of managing and securing your passwords.
Upon entering the “Passwords” section, you’ll likely encounter various features and settings related to password management. This area typically provides users with a centralized hub to view, edit, and organize their saved passwords. It is a crucial component of maintaining digital security and privacy.
Key Features and Highlights
| Centralized Password Management▾ |
| • The "Passwords" section serves as a central hub for managing all saved passwords on the iOS device. This includes passwords saved for websites, apps, and other online services. |
| Security and Privacy▾ |
| • The password management system on iOS devices is designed to prioritize security and privacy. It often includes features such as Face ID or Touch ID authentication to ensure that only authorized users can access and view saved passwords. |
| Password Autofill▾ |
| • iOS devices typically offer a convenient password autofill feature. This means that, when enabled, the device can automatically fill in login credentials for websites and apps, streamlining the login process. |
| Password Generation▾ |
| • Some password management systems on iOS devices provide a password generation tool. This tool assists users in creating strong, unique passwords for their accounts, enhancing overall security. |
| Sync Across Devices▾ |
| • If the user has multiple iOS devices, the password management system often allows for the synchronization of saved passwords across these devices. This ensures a consistent and seamless experience when accessing various accounts. |
| Password Auditing▾ |
| • Some iOS password management systems may include a feature that analyzes the strength and security of existing passwords. This can help users identify and update weak or compromised passwords, enhancing overall digital security. |
| Two-Factor Authentication Integration▾ |
| • For an additional layer of security, iOS password management systems may integrate with two-factor authentication methods, adding an extra step to the login process for enhanced protection. |
| User-Friendly Interface▾ |
| • The user interface within the "Passwords" section is typically designed to be intuitive and user-friendly. This makes it easy for users to navigate, view, and manage their passwords without unnecessary complexity. |
By following these steps and utilizing the key features and highlights, users can effectively manage and enhance the security of their passwords on iOS devices. This contributes to an overall safer digital experience, protecting sensitive information from unauthorized access.
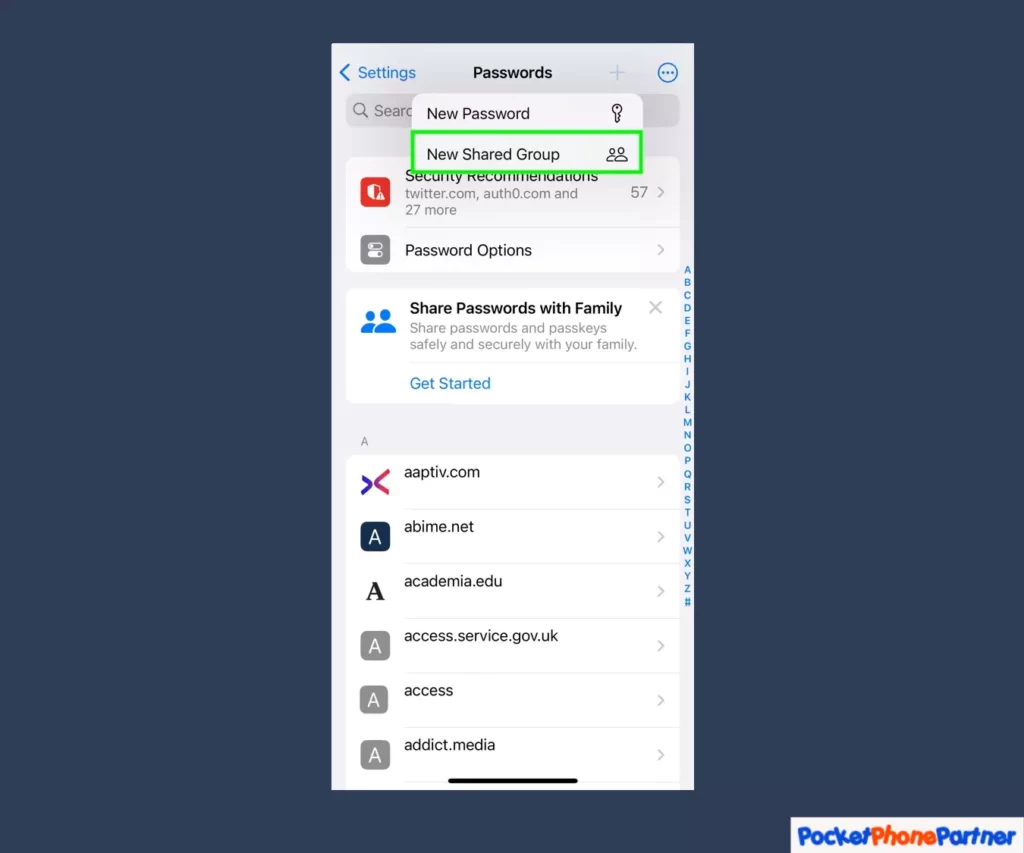
Creating a new shared group for password management on your device involves a straightforward process. The initial step is to locate the + icon in the top-right corner of the password screen. This icon serves as the gateway to initiating the setup for a new shared group.
Tapping on the + icon will reveal a menu of options, among which you should select “New Shared Group.”
Upon selecting “New Shared Group,” the system will guide you through the necessary steps to set up the shared group effectively. This generally involves specifying details such as the group name and determining the members who will have access to this shared password group.
Key Features and Highlights
| Intuitive Interface▾ |
| • The + icon in the top-right corner provides an easily accessible entry point for initiating the creation of a new shared group, ensuring a user-friendly experience. |
| Effortless Setup▾ |
| • The process of setting up a new shared group is designed to be straightforward. Users can navigate through the steps seamlessly, making it convenient to establish and manage password-sharing arrangements. |
| Customizable Group Name▾ |
| • Users have the flexibility to assign a custom name to the shared group, allowing for easy identification and organization of different shared password sets. |
| Member Selection▾ |
| • During the setup process, users can specify and invite members to join the shared group. This feature is crucial for collaborative password management, ensuring that only authorized individuals have access. |
| Collaborative Password Management▾ |
| • The creation of shared groups facilitates collaborative password management. This is particularly useful for teams, families, or any group that needs to share specific passwords securely. |
| Access Control▾ |
| • Depending on the system's capabilities, the user who creates the shared group may have the ability to control access permissions for group members. This ensures a granular level of control over who can view or modify shared passwords. |
| Notification and Alerts▾ |
| • Some systems may include notification features to inform group members about changes or updates within the shared group. This enhances communication and keeps all members informed about password-related activities. |
| Secure Sharing▾ |
| • The shared group setup is designed with security in mind, ensuring that passwords are shared in a secure and encrypted manner. This helps maintain the confidentiality and integrity of sensitive information. |
By leveraging the + icon and selecting “New Shared Group” within the passwords screen, users can easily establish collaborative password management groups, fostering efficient and secure sharing of credentials among authorized individuals.
Add a Person
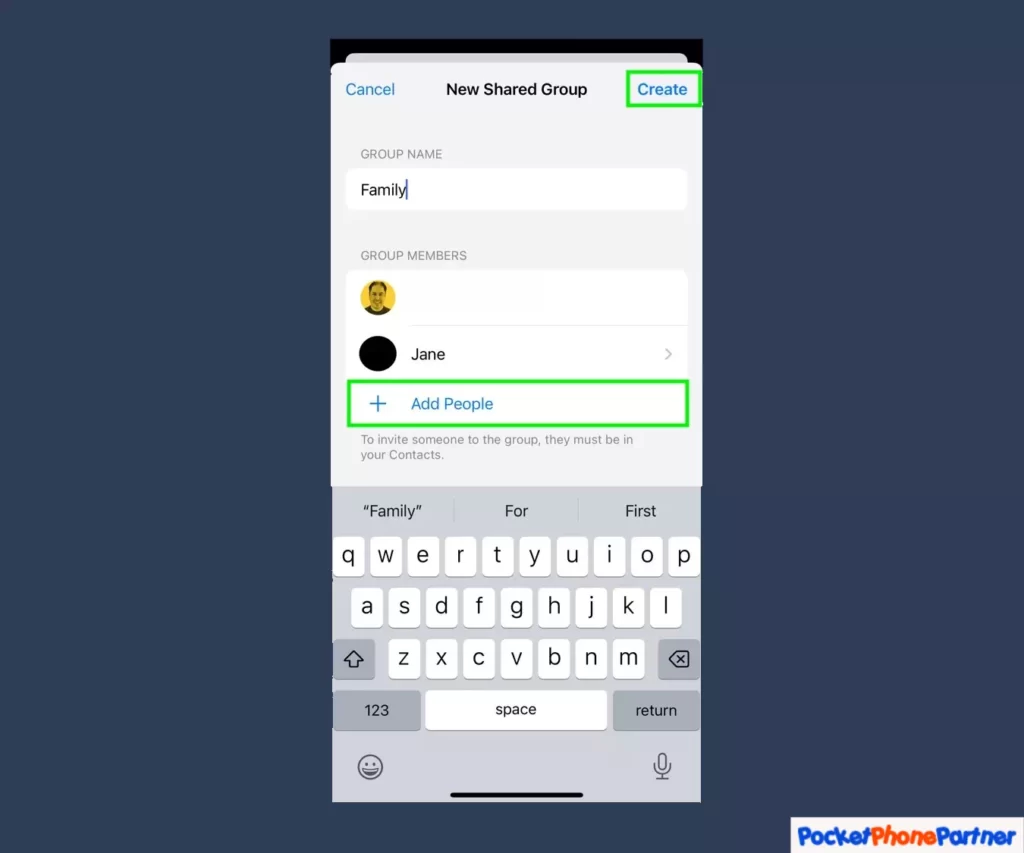
When adding a person to a new shared group for collaborative password management, the process typically begins by entering the New Shared Group page.
Once on this page, users are prompted to tap “Continue” to proceed with the setup. This action initiates the creation of the shared group and allows users to define its key parameters.
In this step, users are required to input a group name, providing a distinct and recognizable label for the shared password group. This is a crucial step in organizing and identifying different collaborative password sets.
After entering the group name, the next action is to tap on “Add People” under the Group Members section.
Key Features and Highlights
| Seamless Onboarding▾ |
| • The process of adding a person to a shared group is designed to be seamless, guiding users through each step to ensure an effortless onboarding experience. |
| Prompt for Continuation▾ |
| • Users are prompted to tap "Continue" upon entering the New Shared Group page, ensuring clarity and progression through the setup process. |
| Customizable Group Name▾ |
| • The ability to input a custom group name allows users to tailor the shared group to its specific purpose, making it easily identifiable among other shared groups. |
| Group Member Management▾ |
| • Tapping "Add People" under Group Members facilitates the addition of individuals to the shared group. This feature is essential for defining who has access to the shared passwords and promoting collaborative password management. |
| User-Friendly Interface▾ |
| • The interface on the New Shared Group page is designed to be user-friendly, enabling users to navigate through the steps efficiently and intuitively. |
| Notification and Invitations▾ |
| • Depending on the system, the process of adding people to the shared group may involve sending invitations or notifications to the selected individuals. This ensures that potential group members are informed and can accept or decline the invitation. |
| Access Controls▾ |
| • The system may include access controls during the member addition process, allowing the creator of the shared group to specify the level of access each member has. This enhances security and ensures that sensitive passwords are only accessible to authorized individuals. |
| Collaborative Password Management▾ |
| • The overall process, from tapping "Continue" to adding people, underscores the collaborative nature of the shared group setup. It emphasizes the convenience and security of managing passwords collectively. |
By following these steps and leveraging the key features, users can efficiently add individuals to a shared group, fostering a collaborative environment for secure password management.
Search for Contacts
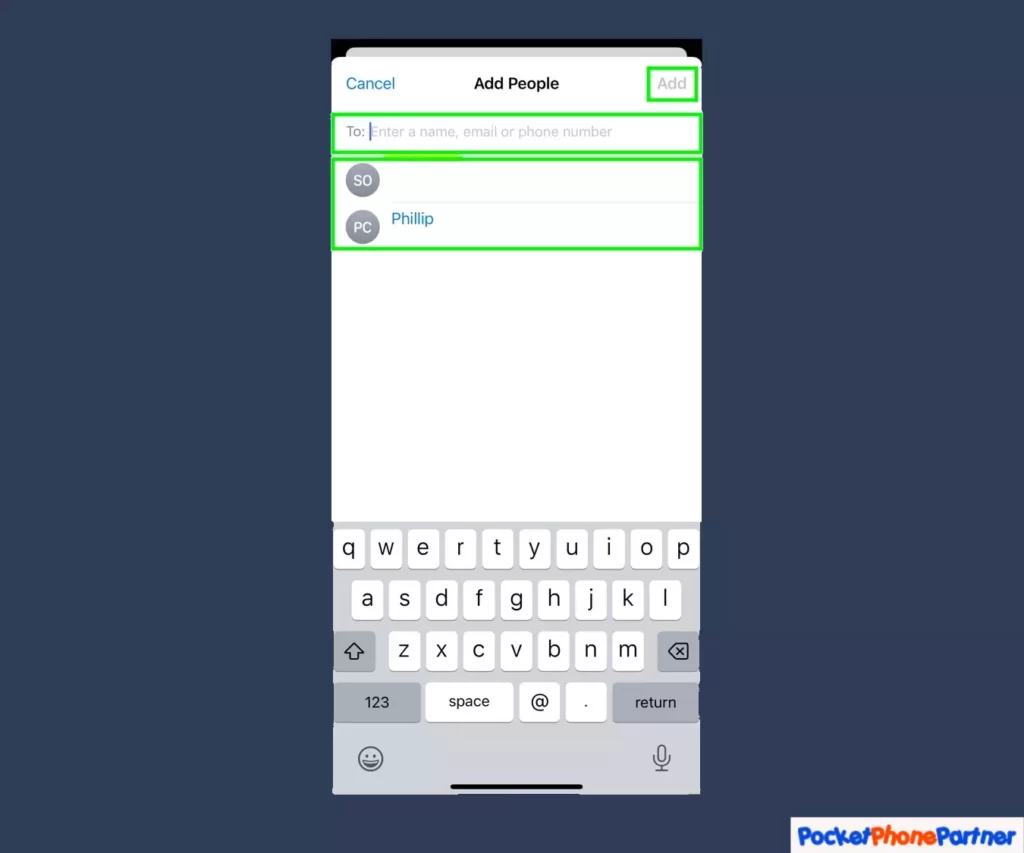
When searching for contacts within the shared password management system, the process begins by selecting the “Search for Contacts” option. This functionality allows users to quickly locate and add individuals to a shared group, streamlining the process of collaborative password management.
Users can initiate this search by entering a name, email, or phone number associated with the desired contact.
To begin the search, users can either select contacts directly from their existing list or manually input the contact’s information. It is essential to ensure that the selected contacts meet specific criteria, including being on iOS 17, iPadOS 17, or macOS Sonoma.
Additionally, the contacts must be present in the user’s Contacts app to facilitate seamless integration with the shared password management system.
Key Features and Highlights
| Efficient Contact Search▾ |
| • The system offers an efficient contact search functionality, enabling users to quickly find and select individuals to add to a shared group. |
| Multiple Search Criteria▾ |
| • Users have the flexibility to search for contacts using various criteria, including names, email addresses, or phone numbers. This enhances the accessibility and ease of adding specific individuals to the shared group. |
| Compatibility Requirements▾ |
| • Contacts selected for inclusion in the shared group need to be on iOS 17, iPadOS 17, or macOS Sonoma. This ensures compatibility and a consistent experience across different Apple platforms. |
| Integration with Contacts App▾ |
| • The requirement for contacts to be in the user's Contacts app emphasizes seamless integration with existing contact management systems. This ensures that the selected individuals are readily available for inclusion in the shared password group. |
| User-Friendly Interface▾ |
| • The search for contacts is designed with a user-friendly interface, making it easy for users to navigate and input the necessary information for locating specific contacts. |
| Real-Time Availability Check▾ |
| • The system may include real-time checks to verify whether selected contacts are using compatible software versions (iOS 17, iPadOS 17, or macOS Sonoma). This helps prevent compatibility issues and ensures a smooth collaboration experience. |
| Privacy and Security Measures▾ |
| • The inclusion of compatibility requirements and integration with the Contacts app reflects a commitment to privacy and security, ensuring that the shared password management system operates within the Apple ecosystem's trusted environment. |
By leveraging the search for contacts feature and adhering to compatibility requirements, users can efficiently identify and add individuals to their shared password group, fostering a collaborative approach to password management. This process aligns with Apple’s emphasis on user-friendly design and security standards.
Tap Create
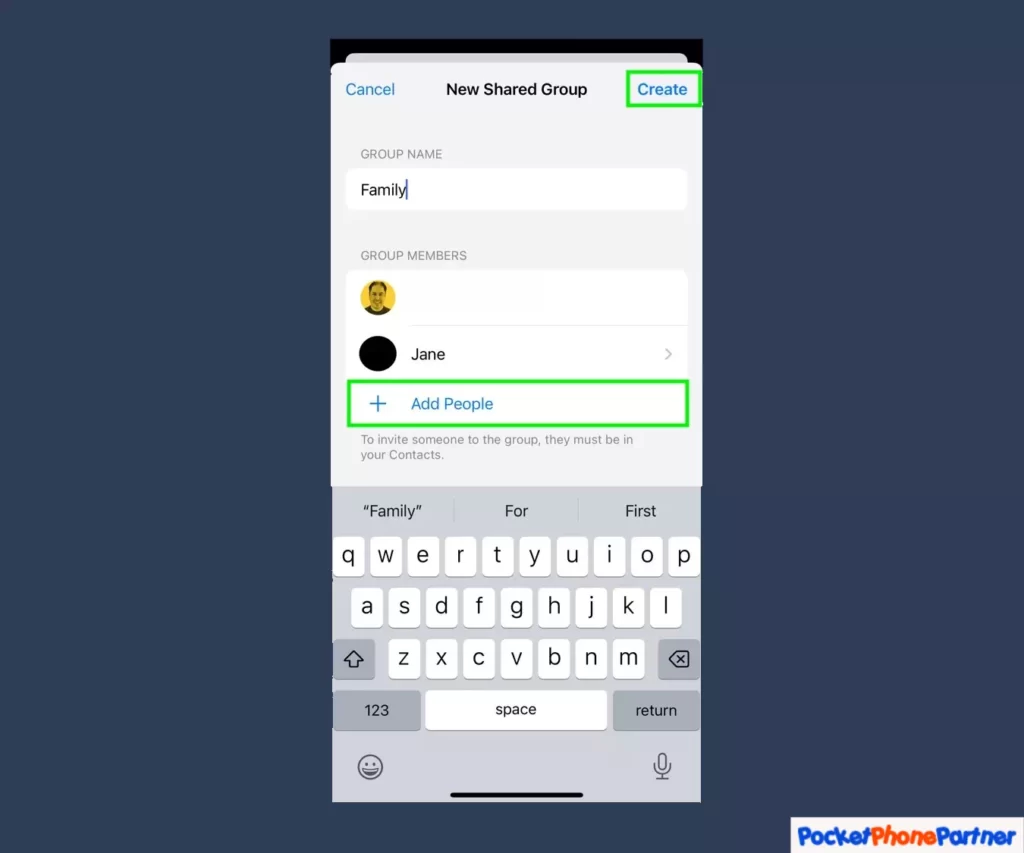
The final step in setting up a shared group for password management involves tapping the “Create” button. This action signals the completion of the shared group setup, confirming the group’s creation with the specified members.
Tapping “Create” is a crucial step, as it solidifies the collaborative password management environment, making it ready for use.
If additional contacts need to be included in the shared group, users have the option to do so by tapping “+ Add People.” This feature allows for the dynamic modification of the group’s composition even after the initial setup.
Users can seamlessly expand the group by adding more contacts as needed, ensuring flexibility in collaborative password management.
Key Features and Highlights
| Finalization with "Create"▾ |
| • Tapping "Create" is the conclusive step in the shared group setup, indicating that the group is ready for use in collaborative password management. |
| Confirmation of Setup▾ |
| • The act of tapping "Create" serves as confirmation that the shared group has been successfully established with the specified members. This ensures clarity in the setup process. |
| Flexibility with "+ Add People"▾ |
| • Users have the flexibility to add more contacts to the shared group even after the initial setup by tapping "+ Add People." This feature accommodates changes in group dynamics or the need to include additional members. |
| User-Friendly Interface▾ |
| • The process of tapping "Create" and adding more people is designed to be intuitive and user-friendly, allowing users to seamlessly navigate through the final steps of the shared group setup. |
| Real-Time Updates▾ |
| • If additional contacts are added during the finalization process, the system may provide real-time updates to group members, ensuring that all members are informed of the changes. |
| Efficient Workflow▾ |
| • The ability to add more contacts or proceed to the next step without complications contributes to an efficient workflow. Users can adapt the shared group setup according to their specific needs and preferences. |
| Accessibility▾ |
| • The option to add more people is easily accessible, enabling users to make adjustments to the shared group composition without unnecessary complexity. |
| Collaborative Management▾ |
| • The combination of tapping "Create" and the option to add more people emphasizes the collaborative nature of the password management system, allowing users to actively manage and adapt the shared group over time. |
By tapping “Create” and utilizing the “+ Add People” feature, users can efficiently finalize the shared group setup and ensure that the collaborative password management system is ready for use. This approach aligns with the user-friendly design principles and adaptability commonly associated with Apple’s ecosystem.
Choose Passwords
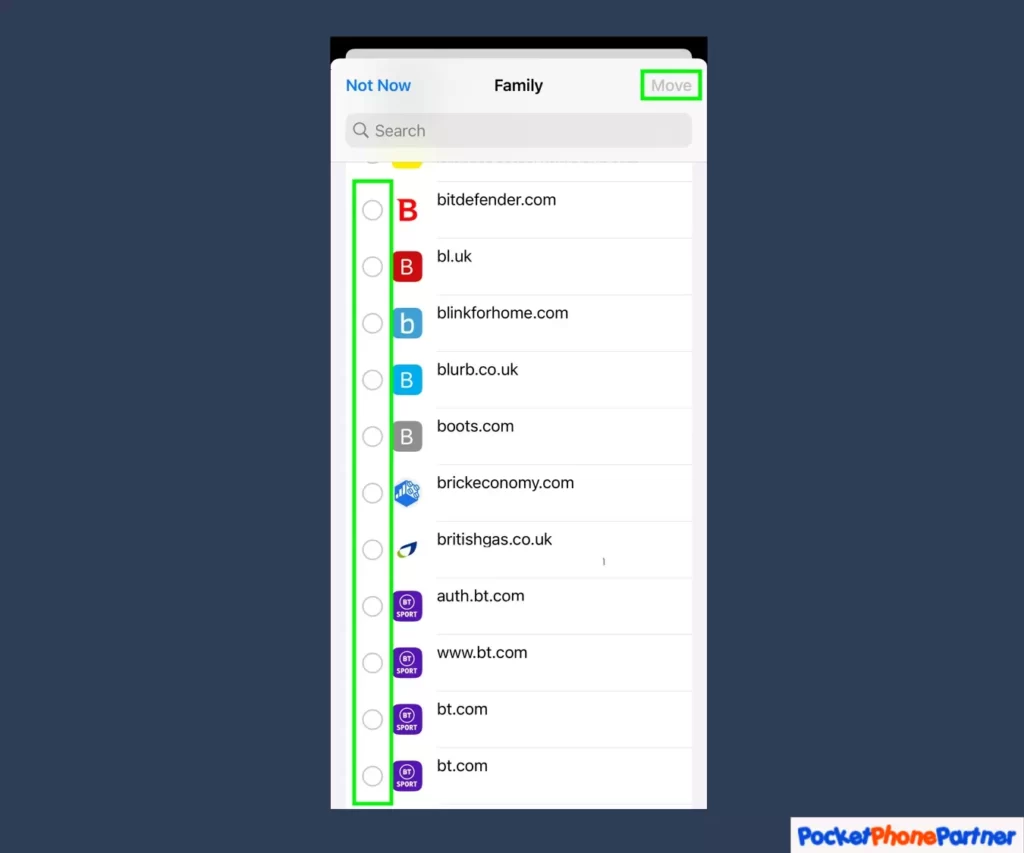
When engaging in the process of selecting passwords for sharing within the password management system, users are prompted to check for device updates. If any of their devices require an update, users are advised to take note of this and proceed by tapping “Continue.”
This initial step ensures that all devices involved in the password-sharing process are up-to-date, promoting a smooth and secure experience.
On the passwords page, users can then proceed to choose the specific passwords they wish to share. This involves selecting the passwords from the list of saved credentials on the device.
Once the desired passwords are identified, the next action is to tap “Move.” This step initiates the transfer of the selected passwords into the shared group, facilitating collaborative password management.
Key Features and Highlights
| Device Update Notification▾ |
| • Users are alerted to the need for device updates before proceeding with password selection, ensuring that all devices involved in the process are in sync and up-to-date. |
| Smooth Transition with "Continue"▾ |
| • Tapping "Continue" facilitates a smooth transition to the password selection phase, streamlining the user experience and ensuring that potential device updates are addressed promptly. |
| Password Selection▾ |
| • Users can choose specific passwords from the device's saved credentials, providing a granular level of control over which passwords are shared within the collaborative group. |
| User-Friendly Interface▾ |
| • The passwords page is designed with a user-friendly interface, making it easy for users to navigate through their saved passwords and select the ones they want to share. |
| Security Emphasis▾ |
| • The process of selecting passwords for sharing is conducted with a focus on security, ensuring that sensitive information is handled and transferred securely within the password management system. |
| Efficient Action with "Move"▾ |
| • Tapping "Move" serves as an efficient action to initiate the transfer of selected passwords into the shared group. This ensures that the collaborative password management process is executed seamlessly. |
| Real-Time Updates▾ |
| • Depending on the system, real-time updates may be provided to users, notifying them of any changes or additions to the shared group. This contributes to an environment of transparency and ensures that all members are kept informed. |
| Granular Control▾ |
| • The ability to select and move specific passwords into the shared group allows for granular control over the information shared, enhancing privacy and customization for each user. |
By following these steps and leveraging the key features, users can effectively manage the passwords they wish to share within the collaborative group. This process emphasizes a secure and user-friendly approach to password selection and transfer within the password management system.
Notify Contacts
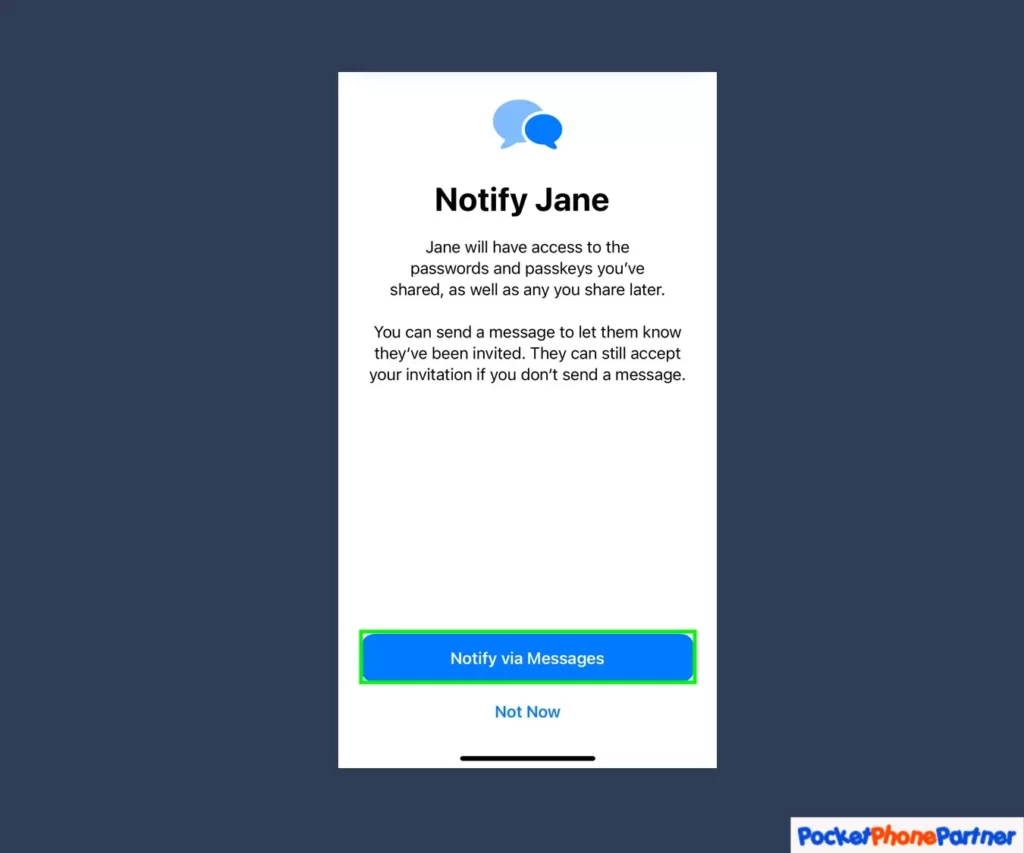
In the final steps of the collaborative password management process, users have the option to notify their trusted contacts about the shared passwords or passkeys. This is done by opting for the “Notify via Messages” feature, which serves as a communication tool to inform designated contacts about the shared credentials.
This step is crucial in promoting transparency and ensuring that all intended members are aware of the shared passwords, fostering a collaborative and informed environment for password management.
Selecting “Notify via Messages” triggers a notification or message to be sent to the chosen contacts, providing them with the necessary information to access the shared credentials seamlessly. This notification may include details about the shared group, the specific passwords involved, and any other relevant information.
This communication feature ensures that everyone involved is promptly informed, reducing the likelihood of confusion and enhancing the overall efficiency of collaborative password management.
Key Features and Highlights
| Communication Option▾ |
| • "Notify via Messages" serves as a dedicated communication option to inform trusted contacts about the shared passwords or passkeys. |
| Transparency and Awareness▾ |
| • By opting for this feature, users prioritize transparency, ensuring that all designated contacts are made aware of the shared credentials. This promotes an environment of openness and collaboration. |
| Seamless Access▾ |
| • The notification sent via Messages provides recipients with the necessary details to seamlessly access the shared credentials. This contributes to a user-friendly and efficient experience for all members involved. |
| Customizable Notifications▾ |
| • Depending on the system, users may have the ability to customize the content of the notification, providing specific details about the shared group, passwords, or any other relevant information. |
| Real-Time Communication▾ |
| • The "Notify via Messages" feature operates in real-time, enabling instant communication with designated contacts. This is especially valuable in time-sensitive situations or when immediate access to shared credentials is required. |
| User-Friendly Interface▾ |
| • The interface for selecting and notifying contacts is designed to be user-friendly, allowing users to navigate through the process with ease. |
| Privacy Considerations▾ |
| • The communication feature is designed with privacy considerations in mind, ensuring that the information shared in the notification is securely transmitted and accessible only to the intended recipients. |
| Confirmation of Notification▾ |
| • Users may receive confirmation that the notification has been successfully sent, assuring that the communication has been delivered to the designated contacts. |
By opting for “Notify via Messages,” users can efficiently communicate with their trusted contacts, ensuring awareness and seamless access to shared passwords or passkeys within the collaborative password management system. This step enhances the overall effectiveness and user experience of collaborative password sharing.
Overall Conclusion
With the introduction of iOS 17, sharing passwords with designated people has become a hassle-free experience. The straightforward process outlined in this guide empowers iOS users to create shared password groups, enhancing security and convenience.
Embrace the future of password sharing on your iPhone, and ensure your trusted contacts stay connected without the inconvenience of manual updates. Upgrade to iOS 17 today and simplify your digital life.
Now, go ahead and make password sharing a breeze with your iOS device!
Your thoughts are welcome. Feel free to leave any comments below.